Last updated 2019-03-03
NOTE: On Sunday 3 March 2019, Boston University's tenant-wide default experience for document libraries and lists changed from Classic to New; details below.
In 2016, Microsoft introduced the New (a.k.a. Modern) experience for SharePoint document libraries and lists, offering new capabilities and an interface that is faster, more intuitive, and responsive. The older, Classic experience continues to be available, but new capabilities are added only to the New experience. Organizations can choose either the New or the Classic experience as the default for the entire organization. Each document library and list is initially configured to observe the organization's default, but each library and list's configuration can be changed, via a simple radio button, to override the default and specify either the New or the Classic experience. The configuration can be changed at any time and as often as desired. Changing the experience does not modify the library or list content, so it is easy to try the New experience without committing to it.
At Boston University, document libraries and lists in SharePoint sites have defaulted to the Classic experience. But most of you will also be familiar with the New experience, which has been used for all BU OneDrives since it was first introduced. One very popular capability provided by the New experience is a simple means for copying and moving files to other locations.
If you have at least "Edit" access, you can at any time use the steps below to switch any SharePoint document library or list to use the experience you desire:
- Go to the library or list
- Choose Library Settings or List Settings (upper left corner in Classic experience; under the gear (upper right) in New)
- Choose Advanced Settings
- Scroll to the bottom of the Advanced Settings page, where you can select any one of the three choices:
- Default experience set by my administrator
- New experience
- Classic experience
When a document library is viewed in the New experience, a link will be displayed in the lower left corner: "Return to classic SharePoint." Clicking on that link allows an individual to return temporarily to the Classic experience. While in Classic, a link will be displayed near the lower left: "Exit classic experience." So it is quite easy to switch between the two experiences.
Boston University's default experience has changed from Classic to New
On Sunday 3 March 2019, we switched the tenant-wide default experience for document libraries and lists in Boston University SharePoint sites from Classic to New. This affects most libraries and lists that are configured to follow the organization-wide default, but some libraries and lists use capabilities available only in the Classic experience -- those libraries and lists are not affected by the change in the default. See the section titled "Features that cause the new experience to automatically switch to the classic experience" in the first link below ("Differences ..."), for specifics. Most libraries and lists that don't switch automatically can still be forced to use the New experience using the instructions above.
For more information on the New experience, please see the following:
- Differences between the new and classic experiences for lists and libraries (Microsoft)
- 10 Reasons the SharePoint Modern library experience is better (Joanne C. Klein, MVP)
- New features coming to Modern Lists and Libraries, February-March 2019 (Microsoft)
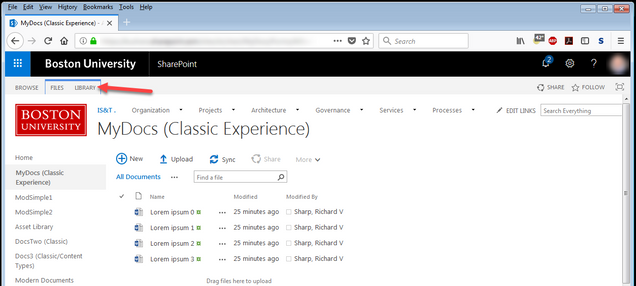
SharePoint Document Library - Classic Experience
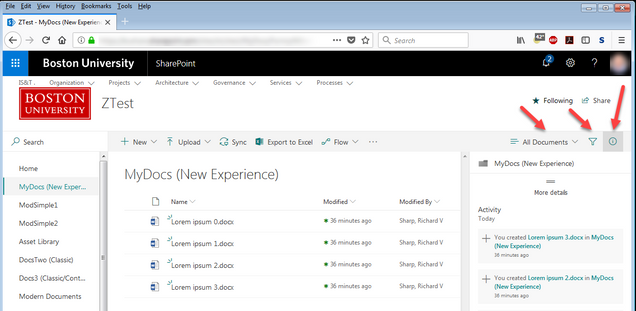
SharePoint Document Library - New Experience showing recent activity in the new information panel
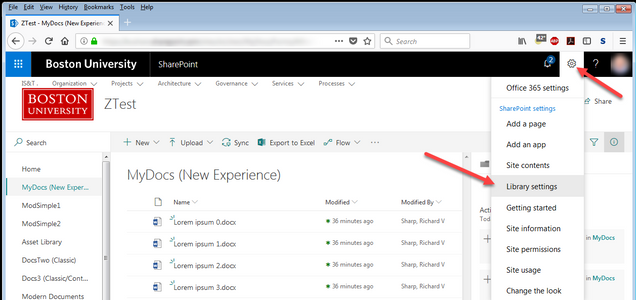
SharePoint Document Library - New Experience showing new way to get to Library Settings
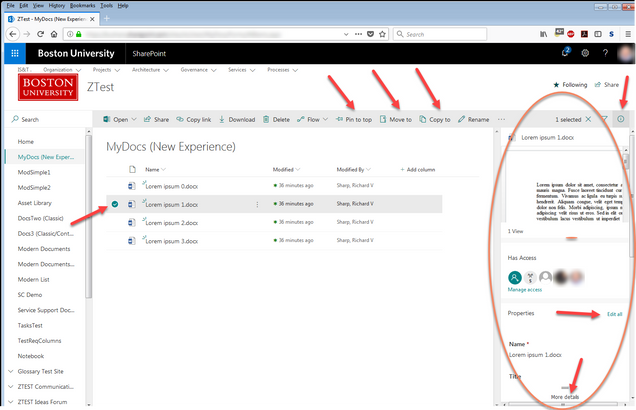
SharePoint Document Library - New Experience showing information panel for a single file and new buttons for "Pin to top," "Move to," and "Copy to"